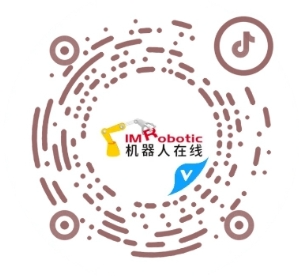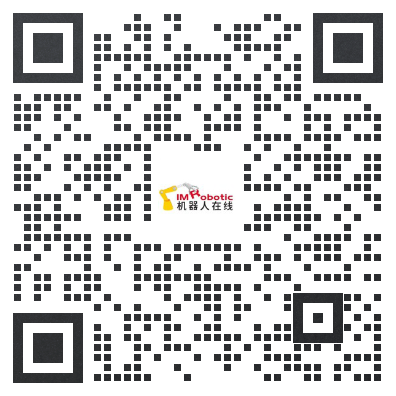-
安川机器人CC_ LINK通信如何应用?
提问:南瓜 | 时间:2022-11-02 06:20:08
标签:安川,安川机器人,安川机器人通信
回答者:智能小助手 | 时间:2022-11-03 09:24:55
安川机器人CC_与三菱通信PLC通信,LINK总线通信协议需要在机器人侧面安装一个硬件底座SST-CCS-PCIE。

(安川机器人)
它的远程网络2模式可以支持110字节的输入和输出以及16个寄存器。(安装新控制柜YRC底板时,应安装1000继电器卡JANCD-ABB02-E)
1.将SST-CCS-PCIE中继卡插入底板的PCIE插槽,然后拧紧安装螺钉。按照接线顺序连接CC-Link专用电缆。
2.确认控制柜电源关闭,打开柜门,将底板继电器卡插入控制柜,确认安装到位后拧紧三个安装螺栓。
安川机器人终端设置步骤
一.同时按住指示灯上的主菜单,打开控制柜电源,进入维护模式,然后进入安全模式。
二.在主菜单中选择系统,输入设置选项,然后选择选项底板。
三.选择要设置的[CCS-PCIE]进入基板设置界面,选择使用。
四.根据需要设置其他参数。
每个项目的描述:
1.CCS-PCIE:选择是否使用CCS-PCEE基板。
2.IO大小:显示接收信息的IO大小。显示自动计算的结果。此值不能直接更改。
3.模式:设置CC链路动作模式。您可以选择远程网络版本1和远程网络版本2。
4.占用办公室数:设置CC Link占用办公室数。你可以选择一个游戏,两个游戏,三个游戏和四个游戏。
5.展开循环:设置CC Link的展开循环。如果远程网络版本1:1次固定,则无法更改。
当远程网络为Ver.2时,您可以选择1、2、4和8次。
6.办公室编号:设置CC Link办公室编号,占用办公室的数量可以设置如下。
1轮:1~64
2个局:1~63
3发:1~62
4轮:1~61
7.通信速度:设置CC-Link通信速度。您可以选择156k、625k、2.5M、5M、10M、bps。
8.是否分配远程寄存器设置远程寄存器YRC是否分配1000个寄存器。
9.远程寄存器(RWw)的分配:到YRCM寄存器的INCC链路远程寄存器数据(RWw)的第一个数量被设置为1000M寄存器分配。
10.远程寄存器(RWr)的分配:OUTCC链路远程寄存器数据(RWr)设置为YRCM寄存器的起始编号,作为1000M寄存器分配。
五.接收到的IO信息的大小由占用办公室的数量和扩展决定,由CYCLIC组成,如下表所示:
按Enter键确认更改的项目,并多次按Enter键显示IO后续单元的图片以确认修改。
确认修改后,画面将进入外部IO设置],您可以在其中设置IO分配模式是自动还是手动。设置后,您可以输入外部IO分配的详细信息并查看分配位置。
IO分配完成后,按[返回按钮]确认修改并返回[设置]画面。在[File]选项中选择[Initialize],然后执行[Secure Base Plate]FLASH重置数据。
听到“嘟嘟”的提示音后,右下角安全底板的[FLASH提示信息消失,底板设置完毕,然后在正常模式下重新启动控制柜。
三菱PLC终端设置
1.PLC通信速度的调整设置与基板上的设置一致。这里的设置为2.5Mbps,对应于BRATE的拨号2。
2.打开软件GXWork2.选择相应的新项目PLC模型。
3.编辑或直接打开梯形图模式示例进行监视,然后单击“转换/编译”。
4.单击连接目标,然后双击Connection1。
5.在设备管理器中找到PC上连接电缆的COM号,双击SerialUSB,然后输入相应的COM号。
6.按照如下所示的顺序,单击通信测试。连接成功后,单击“确定”,然后单击右侧的“确定”。
7.单击项目,双击参数CC Link,并设置网络参数,这些参数与基板上的设置一致。单击站点信息,并在弹出窗口中进行设置。设置完成后,单击设置结束。
8.单击联机,单击PLC写入,然后导入梯形图PLC。
9.选择全选,执行并等待写入成功。
10.进入监控模式。
11.修改示教器上的输出信号状态,并检查是否在梯形图中触发。上述测试成功。